win10怎么设置画面鲜艳

演示机型:华为MateBook X
系统版本:win10
win10怎么设置画面鲜艳共有4步,以下是华为MateBook X下win10怎么设置画面鲜艳的详细操作: 操作/步骤
1、鼠标右键呼出菜单
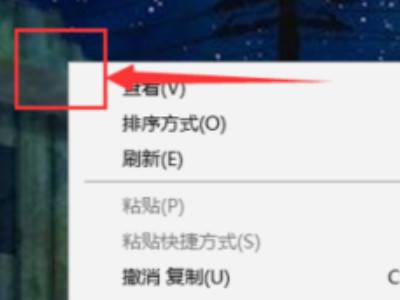
鼠标右键点击屏幕空白的地方呼出菜单。
2、点个性化、颜色

点击个性化、颜色。
3、点击自定义颜色

页面中点击自定义颜色。
4、调整颜色条点击已完成
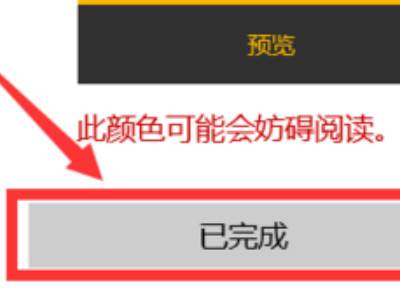
拖动颜色条可调整色彩的饱和度,点击已完成即可。 END 总结:以上就是关于win10怎么设置画面鲜艳的具体操作步骤,希望对大家有帮助。
小编还为您整理了以下内容,可能对您也有帮助:
win10系统怎么调整屏幕颜色到最佳效果?
一、首先,打开win10系统,在桌面左下角点击“开始菜单”中的设置,点击打开。
二、然后,在设置中选择“系统”,点击打开。
三、然后,在窗口中选择“高级屏幕设置”,点击打开。
四、然后,在窗口中调整伽玛条,调整屏幕。
五、最后,在窗口中调整颜色平衡。即可将win10系统调整屏幕颜色到最佳效果,问题解决。
windows10系统下如何调整屏幕色彩饱和度
在win10系统的高级显示设置中可以调整屏幕色彩饱和度,具体操作请参照以下步骤。
1、在win10系统的“操作中心”界面中,找到“所有设置”选项进行点击。
2、然后在出现的窗口中,找到并点击“系统”图标。
3、接下来点击“显示”页面中的“高级显示设置”标签。
4、然后在“相关设置”区域中点击“颜色校准”命令。
5、然后一直按“下一步”直至出现第六步骤图中所示的界面。
6、然后用鼠标滑动滑杆来调整伽玛值,按个人需求进行调整。
7、然后再按个人需求调整颜色平衡即可。完成以上设置后,即可在windows10系统下调整屏幕色彩饱和度。
win10的系统笔记本颜色淡不鲜艳,如何解决?
解决办法:
1、首先使用 Win+R 组合快捷键打开Win10运行对话框,然后在打开后面输入命令:regedit 完成后,点击下方的“确定”,如下图所示。
2.打开Win10注册表之后,依次在左侧树状菜单中展开:HKEY_CURRENT_USERControl PanelColors,然后再右侧找到「Windows」值,并双击打开,如图所示。
3.双击Windows,打开编辑字符串窗口,将的255 255 255(默认是白色背景)三组颜色数值改成202 234 206(淡绿色),完成后,点击下方的“确定”保存,如图所示。
原因:1)电脑配备双显卡,也就是既配备显卡,另外CPU还内置核心显卡;
由于Intel酷睿i3/i5/i7系列处理器内置核心显卡,而酷睿i系列处理器已经推出了好几代,有时候,由于驱动版本不一致,会导致CPU核心显卡与显卡冲突,导致屏幕亮度无法正常调节。
2)使用一键Ghos工具装的Win10系统;
3)使用驱动精灵或者鲁大师等工具更新过显卡驱动。
由于使用一键Ghost重装系统或者驱动精灵更新过显卡驱动会导致显卡版本变动,而某些品牌的电脑显卡只能使用其品牌调试过的驱动,而通过Ghost和驱动精灵安装的显卡驱动,通常是一些通用版本,导致驱动版本不一致,从而出现兼容性问题,导致屏幕亮度无法调节。
w10系统怎么调整屏幕颜色到最佳效果
方法:
1、进入设置-系统;
2、打开显示界面,在右侧底部点击【高级显示设置】,如图:
3、拖动到下面找到【颜色设置】,在下面点击 颜色校准,如图:
4.、下一步到伽马设置,先点重置,然后往上调节模块,一般调1~2档,调高了容易屏幕发白失真,这个按个人喜好了。当然不调也无所谓,跳过也可以,如图:
5、亮度和对比度无需调节 ,直接点击 跳过亮度和对比度调整 ;
6、接下来会提示调整颜色平衡,右边那个不要动,调节左边和中间的就可以了。当然中间的也可以不调,最左边的和色温息息相关。左边的滑块,往左可以偏冷,往右可以偏暖。按自己喜好调节即可,如所示:
7、好,设置完成颜色后点击下一步。先点【先前的校准】和【当前校准】来切换对比效果,满意就点右下完成会自动保存,不满意点取消回到调节前的效果,可以反复调节对比,达到自己满意的冷暖屏效果。
win10电脑屏幕颜色如何调节
win10电脑屏幕颜色如何调节?
在开始菜单上单击右键选择控制面板并打开(有些系统选择的是设置)。
在打开的控制面板中找到颜色管理的选项并点击。
在弹出的界面中选择“高级”选项卡下的校准显示器,按提示点击下一步,
依次设置“伽玛”、“亮度和对比度”、“颜色平衡”、等,每一个版块都按照提示的要求去设置,最后点击确认完成。
当完成所有设置后回到桌面就可以很明显的看到经过设置的颜色比之前要舒服很多。
总结win10电脑屏幕颜色调节方法:
1、在开始菜单上单击右键选择控制面板并打开(有些系统选择的是设置)。
2、在打开的控制面板中找到颜色管理的选项并点击。
3、在弹出的界面中选择“高级”选项卡下的校准显示器,按提示点击下一步,依次设置“伽玛”、“亮度和对比度”、“颜色平衡”、等,每一个版块都按照提示的要求去设置,最后点击确认完成。
4、当完成所有设置后回到桌面就可以很明显的看到经过设置的颜色比之前要舒服很多。
win10怎么调电脑屏幕的颜色啊?
1、首先打开电脑后再win10系统的桌面处右键桌面,如下图所示:
2、然后点击红色箭头所指的个性化,如下图所示:
3、点击红色箭头所指的颜色,如下图所示:
4、选择直自己想要的颜色,如下图所示:
5、点击之后,可以观看预览效果,如下图所示:
win10笔记本电脑如何调屏幕色彩度?
色域为屏幕固定参数,无法更改
win10怎么调节屏幕亮度,对比度,饱和度
一、首先,打开Windows10系统,在开始菜单中选择“设置”,点击打开。
二、然后,在设置中选择“系统”,点击打开。
三、然后,在窗口中可以调节win10的亮度,点击“高级显示设置”,点击打开。
四、然后、在窗口中选择“颜色校准”,点击打开。
五、然后,在窗口中使用滑块调整伽马值。
六、最后,在窗口中滑动滑块调整屏幕的对比度和饱和度,问题解决。
笔记本电脑win10如何调节屏幕的清晰度
第一、点电脑的开始:
第二、点设置:
第三、点系统:
第四、点显示:
第五、滑条下拉,找到亮度级别,然后就可以调节屏幕亮度了:
win10怎么设置可以显示清晰
win10正式版设置分辨率的方法如下:
1、我们在win10正式版的左下角找到菜单栏,然后点击右键选择控制面板,如图示。

2、进入控制面板之后,我们点击“外观和个性化”。

3、然后我们可以看到在显示栏中有一个调整屏幕分辨率,我们点击选择。

4、然后会出现我们熟悉的界面,我们点击分辨率,如图示。

5、然后根据 你的需要选择合适你电脑的分辨率,如图示。

6、选择好这一切之后,我们点击右下角的应用。

7、这个时候,我们可以看到电脑分辨率的变化,如果你觉得满意,你点击保留更改,如果不满意直接点击还原,重新修改即可。

资料拓展

分辨率可以从显示分辨率与图像分辨率两个方向来分类。显示分辨率(屏幕分辨率)是屏幕图像的精密度,是指显示器所能显示的像素有多少。由于屏幕上的点、线和面都是由像素组成的,显示器可显示的像素越多,画面就越精细,同样的屏幕区域内能显示的信息也越多,所以分辨率是个非常重要的性能指标之一。
可以把整个图像想象成是一个大型的棋盘,而分辨率的表示方式就是所有经线和纬线交叉点的数目。显示分辨率一定的情况下,显示屏越小图像越清晰,反之,显示屏大小固定时,显示分辨率越高图像越清晰。